Feladatok
A Feladatok menüben lehet létrehozni az új feladatokat, valamint a meglévőek kezelése is itt történik.
Minden Feladatkiosztás Felhasználó és Modulvezető csak a saját maga által létrehozott feladatokat láthatja vagy azokat, melyekben Felelősként és/vagy Közreműködőként jelölték meg.
Felhasználó típusok
A feladatok létrehozása és szerkesztése során az alábbi típusokba sorolhatók a Feladatkiosztás Felhasználói:
| Megnevezés | Leírás |
|---|---|
| Létrehozó | A Feladat létrehozója* |
| Felelős | A Feladat Létrehozója által megjelölt személy, aki a feladat elvégzéséért felelős** |
| Közreműködő | A Feladat Létrehozója vagy Felelőse által megjelölt személy, aki a feladat elvégése közben közreműködik*** |
*a feladat létrehozása után nem módosítható
**a Felelőst csak a feladat Létrehozója tudja módosítani a feladat létrehozása után
***a Közreműködőt a Létrehozó és a Felelős is tudja módosítani a feladat létrehozása után
Feladatok típusai
A Feladatkiosztás modulban az alábbi feladattípusokat különböztetjük meg.
Feladat
A feladat lényege, hogy - nem kötelezően - de képes több kisebb, hozzá kapcsolódó alfeladatot összefogni, azok együttes és egyszerű nyomonkövetését lehetővé téve. Feladatot bármelyik Feladatkiosztás modulhoz rendelt felhasználó létre tud hozni. Feladathoz kötelezően Felelős megadása szükséges (amennyiben a Feladat delegálása kapcsoló nem aktív, úgy mentést követően a Létrehozó lesz a Felelős is).
Alfeladat
Az alfeladat lényege, hogy segítségével a feladat több kisebb alfeladatra bontható. Alfeladat nem indítható feladat nélkül, csak azon belülről hozható létre. Egy feladaton belül akárhány alfeladatot létre lehet hozni. Alfeladathoz kötelezően Felelős megadása szükséges (amennyiben a Feladat delegálása kapcsoló nem aktív, úgy mentést követően a Létrehozó lesz a Felelős is). Minden alfeladatokhoz külön-külön Felelős adható meg. Az alfeladatnál megadott Felelős független a feladatnál megadott Felelőstől. Alfeladatból elérhető a feladat (szülő).
Nézetek
A Feladatok menüben a feladatok különböző nézetben jeleníthetők meg.
A Feladatok menüben, ha rendezést állít be a Felhasználó és elnavigál egy másik menübe majd vissza, akkor látja a korábban beállított rendezést.
Az alábbi rendezési lehetőségek állnak a Felhasználók rendelkezésére a piros Rendezés lenyíló listára kattintva:
- Határidő szerint Csökkenő/Növekvő;
- Betűrend szerint Csökkenő/Növekvő;
- Létrehozás dátuma szerint Csökkenő/Növekvő;
- Prioritás szerint Csökkenő/Növekvő;
Alapértelmezetten a Feladatkiosztás modulba, majd a Feladatok menübe lépve a feladatok listáját (Lista nézetben) vagy kártyáját (Kanban nézetben) a határidő szerint növekvő rendezéssel látja a Felhasználó.
További szűrési lehetőségek leírását lásd a Szűrők bekezdésben.
Lista nézet
A feladatok táblázatosan a Lista nézetben tekinthetők át. A létrehozott feladatok rendezhetők.
Lista nézetben a feladatok megjelenítési sorrendje a következő:
- Lejárt feladatok;
- Ma esedékes;
- Később esedékes;
- Nincs határidő.

Kanban nézet
A Kanban nézet előnye, hogy a feladat Létrehozója és a Felelőse a feladat kártyáját a fogd és vidd módszerrel egy másik státusz oszlopába tudja tenni, ezáltal a feladatok státuszát az oszlopok közti mozgatással gyorsan módosíthatja.
A feladatok külön kártyákon a kanban nézetben tekinthetők át. A Kanban tábla oszlopai manuálisan nem módosíthatók, a Beállítások menüben, a Feladatkiosztás Modulvezetője által felvett státuszok határozzák meg azokat, valamint az első oszlopban az Új folyamatjelzőjű feladatok kártyáit látja a Felhasználó.
A státusz oszlopok fejlécében látható, hogy hány darab feladat és/vagy alfeladat tartozik az adott státuszba a beállított szűréseknek megfelelően.
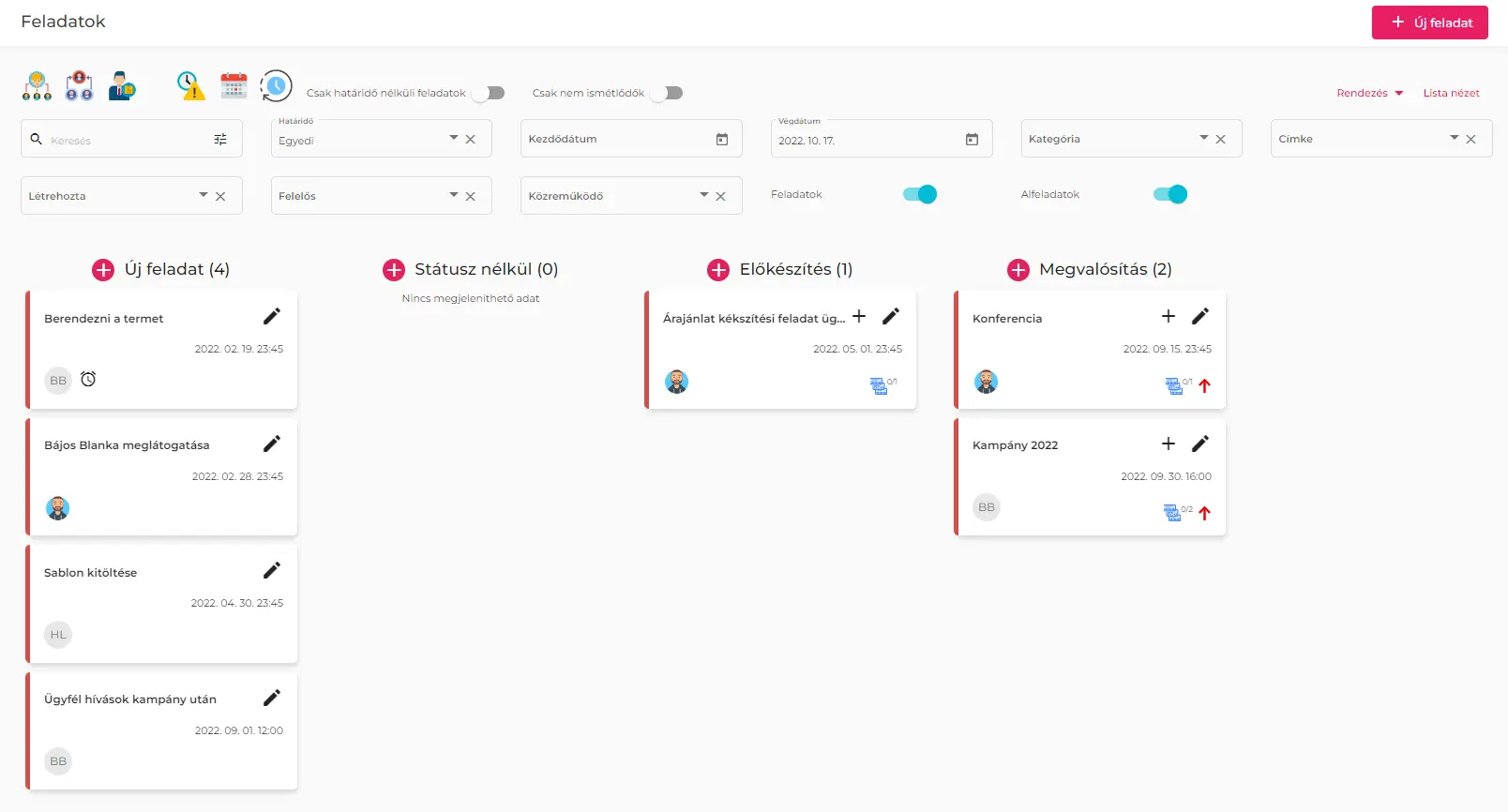
A státusz oszlopok fejléc neve előtti “+” ikonnal új feladat hozhatók létre, mely feladat alapértelmezett státusza (folyamatjelzője) az adott oszlopbeli státusz (folyamatjelző).
Feladatok, alfeladatok lezárása
A képernyő alján az oszlopoktól függetlenül három mezőt lát a felhasználó, ha a feladat/alfeladat kártyáját a fogg és vidd módszerrel mozgatja.
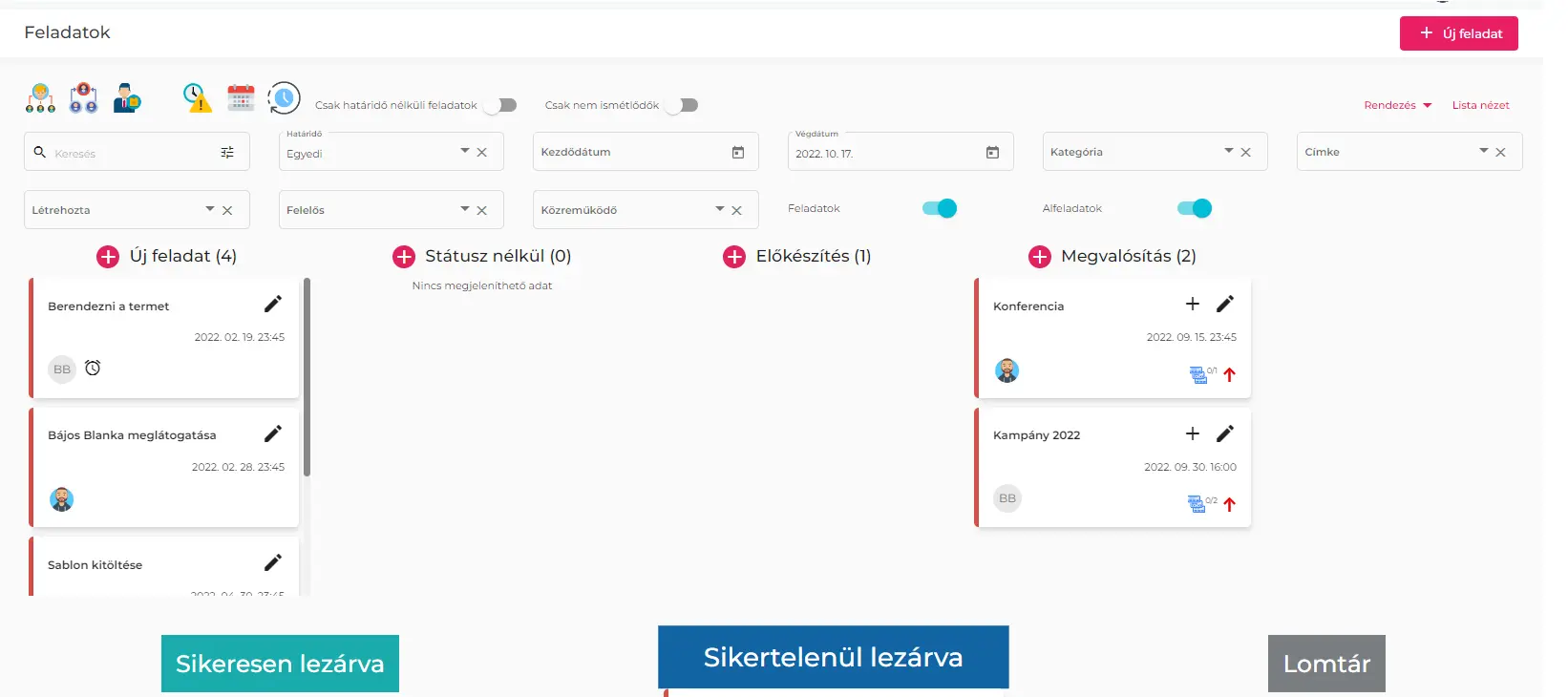
Ezek a mezők alá a feladatokat bele tudja húzni a Felhasználó, ezzel lezárja (Sikeresen lezárva, Sikertelenül lezárva) vagy Lomtárba helyezi azokat.
A Sikeresen lezárt, Sikertelenül lezárt folyamatjelzők alá felvett státuszok nem jelennek meg a Kanban táblán oszlopként, azokat csak a Lista nézetben tudja a Felhasználó utólag megnézni. A Kanban nézetben nem láthatók a lezárt feladatok kártyái.
Ha a felhasználó lezárni készül a feladatot (odaviszi valamelyik lezárást jelző mezőbe) és van ahhoz kapcsolt státusz, akkor egy felugró ablakban választhatja ki, hogy azok közül melyiket szeretné beállítani a feladatnál. A mégse gombra kattintással nem kerül külön státusz beállításra, státusz nélkül is menti a rendszer a lezárást.
Feladat, alfeladat kártyája a Kanban nézetben
A feladat kártyáján a feladat nevén, kategóriáján és határidején (ha meg van adva) kívül, a feladat főbb tulajdonságai különböző ikonok segítségével tekinthető át:
- felelős avatarja látható a kártyán;
- a + gombra kattintással vehető fel a feladat alá új alfeladat;
- a ceruza ikonra kattintással szerkesztheti a feladatot a létrehozója és a felelőse;
- prioritás ikonja megjelenik, ha a feladat prioritása magas;
- óra ikon jelöli, ha a feladathoz emlékeztető van beállítva;
- alfeladat ikon jelöli, ha a feladathoz tartoznak alfeladatok (alfeladatok száma is megjelenik);
- a CRM modul ikonja jelöli, ha a feladat a CRM modulhoz van kötve;
- gémkapocs ikon jelöli, ha a feladathoz fájl(ok)t töltöttek fel;
- ismétlődő feladat ikonja megjelenik, ha a feladat ismétlődő.
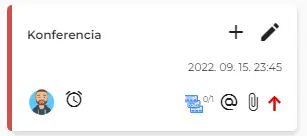
Az alfeladat kártyáján a feladat nevén, és határidején (ha meg van adva) kívül, a feladat főbb tulajdonságai különböző ikonok segítségével tekinthető át:
- felelős avatarja látható a kártyáján;
- a ceruza ikonra kattintással szerkesztheti a feladatot a létrehozója és a felelőse;
- prioritás ikonja megjelenik, ha a feladat prioritása magas;
- óra ikon jelöli, ha a feladathoz emlékeztető van beállítva;
- gémkapocs ikon jelöli, ha a feladathoz fájl(ok)t töltöttek fel;
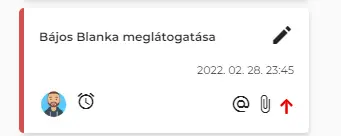
Feladat részletes adatlapja
Mindkét nézetben az egyes feladatokra kattintva betöltődik az adott feladat részletes adatlapja. Amennyiben egy feladathoz tartozik alfeladat is, a részletes adatlapon az is meg fog jelenni. Itt a részletes adatlapon tekinthető át a feladat minden megadott vagy utólag szerkesztett értéke.
Az alábbi ábrán például, hogy a feladat milyen kategóriájú, melyik folyamatjelzővel ellátott; ki a felelőse, ki a közreműködő, a feladat határideje mikor lesz. A feladatnak két alfeladata van, azok melyik folyamatjelzővel ellátottak; kik a felelősei; emlékeztetőt a feladatról mikor fog a rendszer küldeni (ha az Értesítésekben beállította a Feladatkiosztás Felhasználó magának).

A CRM-hez kötött feladat adatlapján az ügyfél és a projekt neve kattintható, mellyel át lehet navigálni a CRM modulba az adott ügyfélre/projektre. Ne feledje: A navigálás csak akkor működik, ha a Feladatkiosztás Felhasználónak jogosultsága van a CRM modulhoz is.

Szűrők
A Feladatok menüben, ha szűrést állít be a Felhasználó és elnavigál egy másik menübe majd vissza, akkor látja a korábban beállított szűrést.
Előre definiált szűrők
A Feladatok menüben a Lista és a Kanban nézetben is elérhetőek a következő előre definiált szűrők:
| Előre definiált szűrő neve | Leírás |
|---|---|
| Általam delegált feladatok ikon | A feladat Létrehozója én voltam, a Felelős valaki más. |
| Nekem delegált feladatok ikon | A feladat Létrehozója valaki más, a Felelős én vagyok. |
| Saját feladataim ikon | Az általam létrehozott feladatok és a Felelős is én vagyok. |
| Lejárt feladatok ikon | Múltbeli határidővel rendelkező feladatok. |
| Ma esedékes ikon | Mai határidővel rendelkező feladatok. |
| Később esedékes ikon | Mához képest későbbi határidővel rendelkező feladatok. |
Egyéb szűrési lehetőségek
A Feladatok menüben az alábbi szűrők állnak még rendelkezésre, melyekből egyszerre több is beállítható:
- szabadszavas kereső a feladat nevére;
- Határidő mező szerint;
- Kezdődátum szerint;
- Végdátum szerint;
- Folyamatjelző mező szerint;
- Létrehozta mező szerint;
- Felelős mező szerint;
- Közreműködő mező szerint;
- Kategória mező szerint;
- Címke mező szerint;
- Feladatok kapcsoló;
- Alfeladatok kapcsoló;
- Csak határidő nélküli feladatok kapcsoló;
- Csak nem ismétlődők kapcsoló.
Alapértelmezetten az Europoroof Startba és a Feladatok menübe lépve a Ma esedékes és az Új/Folyamatban folyamatjelzőjű feladatok jelennek meg. A beállított szűrések elmentődnek, a menübe történő visszatérés után a beállított szűrésnek megfelelő feladatok jelennek csak meg.
Feladatok kezelése
Új feladat létrehozása
Új feladat az Europroof Starton belül több helyről hozható létre:
- Feladatkiosztás modulon kívül az avatar mellett bal oldalon található ikon megnyomásával.
![]()
-
Feladatkiosztás modulon belül a Feladatok menüben a Lista nézetben a + Új feladat gomb segítségével.
-
Feladatkiosztás modulon belül a Feladatok menüben a Kanban nézetben a + Új feladat gomb segítségével.
Mindhárom helyről indítva a következő - felugró ablakban megjelenő - adatlap kitöltésével hozható létre új feladat (a kötelező mezők *-gal jelöltek).
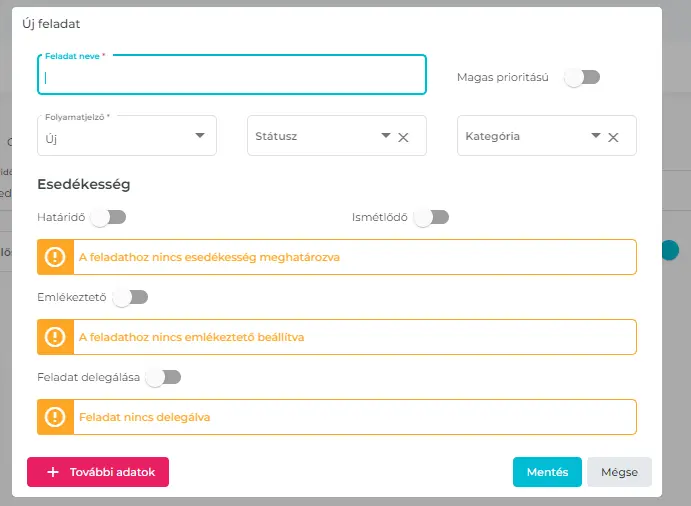
Alapértelmezetten az űrlap egy egyszerűsített nézetben jelenik meg, kapcsolók állításával jelennek meg a további releváns adatok: pl. a Határidő kapcsoló bekapcsolását követően adható meg a határidő dátuma és pontos ideje. A Feladatok delegálása kapcsoló bekapcsolását követően alapértelmezetten a Felelős mezőbe a Létrehozó felhasználó neve töltődik, de módosítható az új feladat létrehozása során.
A fentieken túl a További adatok gombra kattintva az űrlap jobb oldalán kiegészítő adatokat adhatók meg, pl. közreműködők megadása, feladat leírása, CRM modulhoz kötés (ügyfél és projekt kiválasztása).
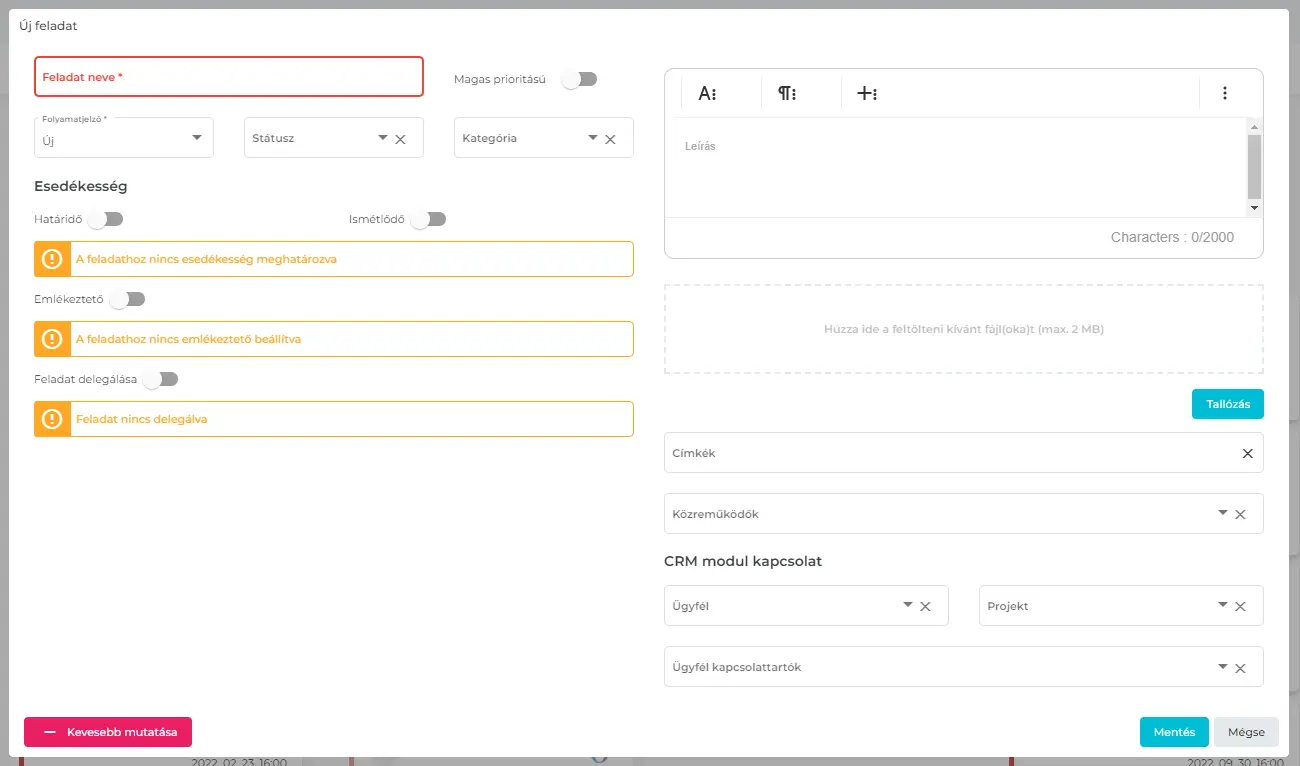
Alapértelmezetten az űrlap egy egyszerűsített nézetben jelenik meg, kapcsolók állításával jelennek meg a további releváns adatok: pl. a Határidő kapcsoló bekapcsolását követően adható meg a határidő dátuma és pontos ideje. A Feladatok delegálása kapcsoló bekapcsolását követően alapértelmezetten a Felelős mezőbe a Létrehozó felhasználó neve töltődik, de módosítható az új feladat létrehozása során.
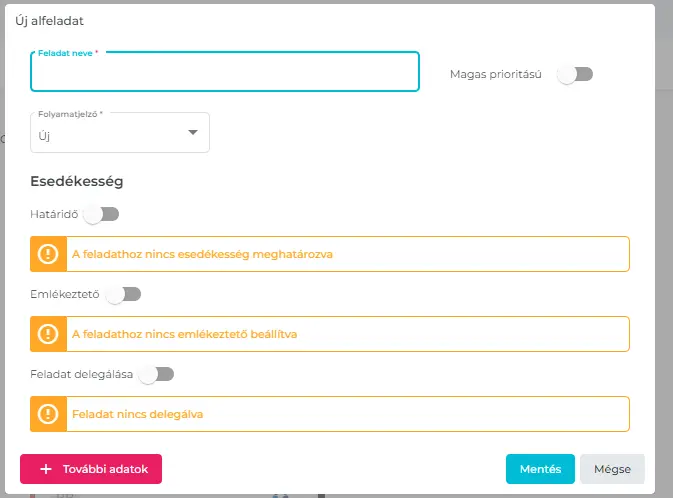
A fentieken túl a További adatok gombra kattintva az űrlap jobb oldalán kiegészítő adatok adhatók meg, pl. címke hozzáadása, feladat leírás.
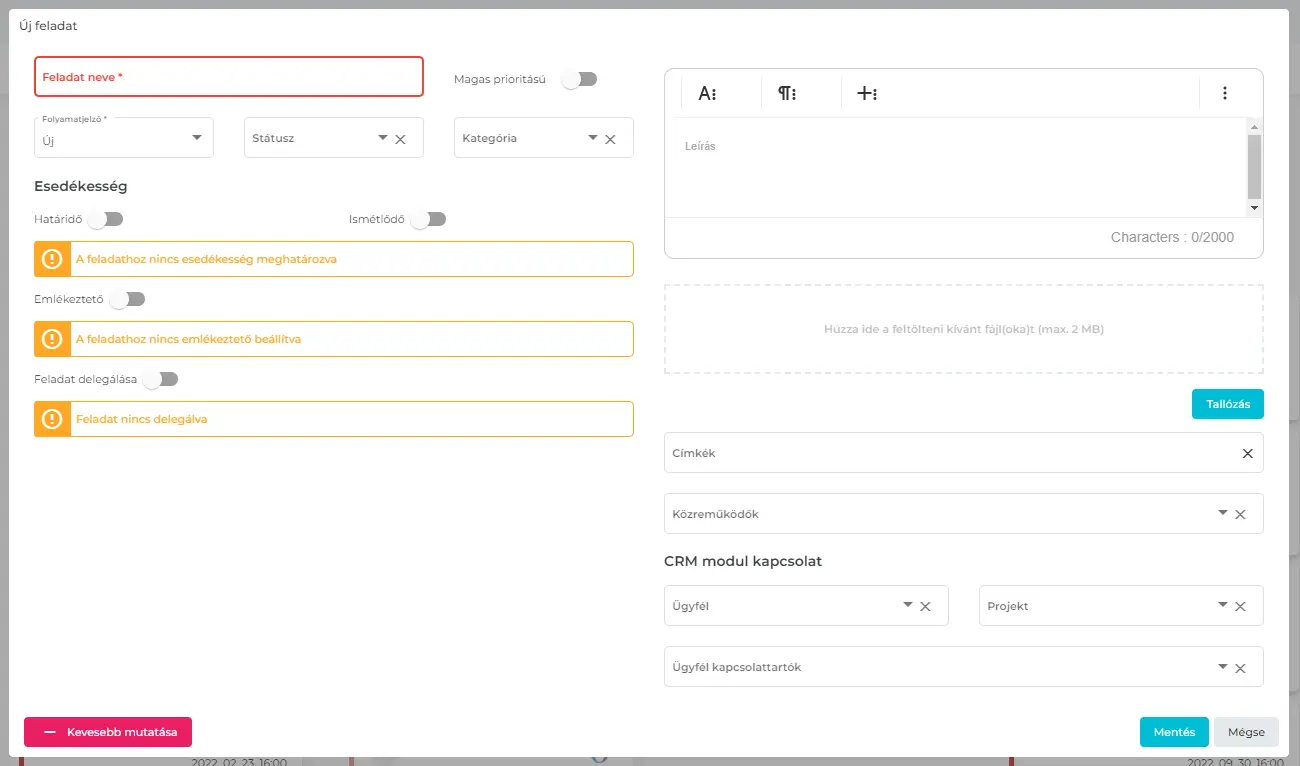
Ismétlődő feladat létrehozása
A Feladatok menüben a feladat létrehozásakor beállítható, hogy a feladat ismétlődő legyen, az alábbi feltételekkel:
- a feladat ismétlődő feladattá történő beállítása az ismétlődő feladat kapcsoló bekapcsolásával, majd az Ismétlődés kezdete dátum, az ismétlődés gyakoriságának és az ismétlődés végdátumának megadásával lehetséges:

A feladat ismétlődő feladatként történő beállítása eredményeként a megadott intervallumon belül és a gyakoriság szabályait követve létrejönnek az ismétlődő sorozat tagjai (=feladatok) a feladatlistában:
- csak a létrehozó állíthat ismétlődőre egy feladatot;
- csak feladat állítható ismétlődőre, alfeladat nem;
- az ismétlődő feladathoz a feladat Létrehozója és Felelőse saját magának állíthat be emlékeztetőt, de csak relatív módon.
Új alfeladat létrehozása
Miután már van feladat létrehozva ahhoz kapcsolódóan hozható létre új alfeladat is.
Új alfeladat több helyről hozható létre:
- Lista nézetben a feladat hárompontos menüjéből indítva.
- Kanban nézetben a feladat kártyáján található + jelre kattintva.
- A feladat adatlapján a +Új alfeladat gomb megnyomásával.
Mindhárom helyről indítva a felugró ablakban az adatlap kitöltésével hozható létre új alfeladat (a kötelező mezők *-gal jelöltek).
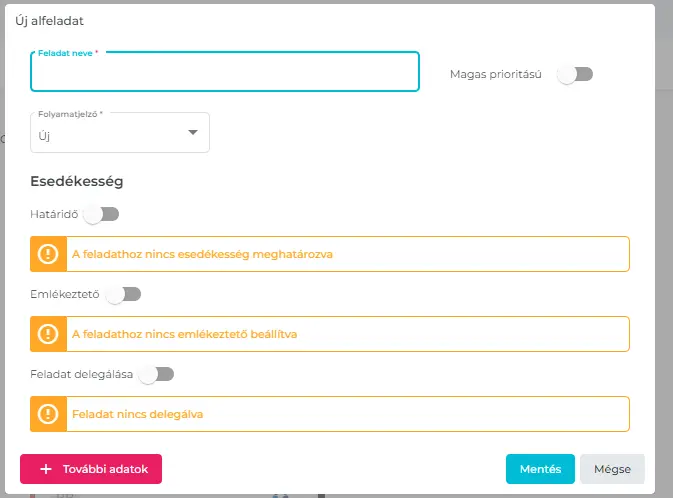
Alapértelmezetten az űrlap egy egyszerűsített nézetben jelenik meg, a kapcsolók állításával jelennek meg a további releváns adatok: pl. a Határidő kapcsoló bekapcsolását követően adható meg a határidő dátuma és pontos ideje. A Feladatok delegálása kapcsoló bekapcsolását követően alapértelmezetten a Felelős mezőbe a Létrehozó felhasználó neve töltődik, de módosítható az új alfeladat létrehozása során.
A fentieken túl a További adatok gombra kattintva az űrlap jobb oldalán kiegészítő adatok adhatók meg.
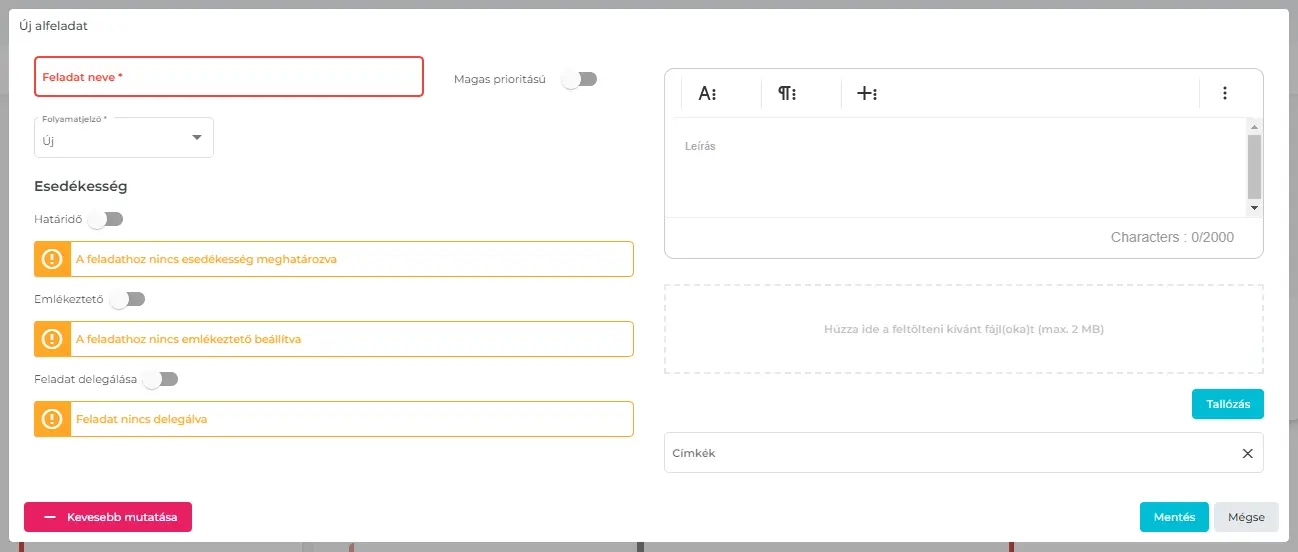
Feladat, alfeladat szerkesztése
A létrehozott feladatok- és alfeladatok szerkesztése szintén elérhető Lista nézetben a hárompontos menükből indítva, Kanban nézetben a kártyán található ceruza ikonra kattintva. A feladat, alfeladat szerkesztése funkció csak a feladatot Létrehozója és a feladat Felelőse számára elérhető:
Feladat
| Mező neve | Tulajdonos szerkesztheti? | Felelős szerkesztheti? |
|---|---|---|
| Létrehozta | Nem | Nem |
| Felelős | Igen | Nem |
| Feladat neve | Igen | Nem |
| Leírás | Igen | Igen |
| Folyamatjelző | Igen | Igen |
| Státusz | Igen | Igen |
| Ügyfél | Igen | Igen |
| Projekt | Igen | Igen |
| Kategória | Igen | Nem |
| Prioritás (kapcsoló) | Igen | Nem |
| Közreműködők (Közreműködőként nem választható ki a Létrehozó sem a Felelős) | Igen | Igen |
| Emlékeztető beállítása- abszolút (egyéni időpont) - Megjegyzés: csak saját magának állítható be. Határidő nélküli feladathoz is beállítható. | Igen | Igen |
| Emlékeztető beállítása- relatív (x perccel /órával /nappal /héttel /hónappal a határidő előtt) Megjegyzés: csak saját magának állítható be, nem lehet későbbi, mint a feladat határidejének dátuma. | Igen | Igen |
| Határidő | Igen | Igen, ha A határidőt a felelős változtathatja kapcsoló aktív Nem, ha A határidőt a felelős változtathatja kapcsoló inaktív |
| A határidőt a felelős változtathatja (kapcsoló) | Igen | Nem |
| Ismétlődő feladat (kapcsoló) | Igen | Nem |
| Ismétlődés gyakorisága | Igen | Nem |
| Címke | Igen | Igen |
| Funkció | Tulajdonos szerkesztheti? | Felelős szerkesztheti? | Közreműködő szerkesztheti? |
|---|---|---|---|
| Fájl feltöltés | Igen | Igen | Nem |
| Feladat törlése | Igen | Nem | Nem |
| Fájl megtekintése az adatlapon | Igen | Igen | Igen |
| Fájl letöltés az adatlapról | Igen | Igen | Igen |
| Fájl törlése szerkesztéskor | Igen | Igen | - |
| Fájl megtekintése az előzményekben | Igen | Igen | Igen |
| Megjegyzés írása a feladathoz | Igen | Igen | Igen |
| Megjegyzésben felhasználó (Létrehozó, Felelős, Közreműködő) megjelölése (@ használata) | Igen | Igen | Igen |
Alfeladat
| **Mező neve | Tulajdonos szerkesztheti? | Felelős szerkesztheti? |
|---|---|---|
| Létrehozta | Nem | Nem |
| Feladat neve | Igen | Nem |
| Felelős | Igen | Nem |
| Leírás | Igen | Igen |
| Folyamatjelző | Igen | Igen |
| Prioritás | Igen | Nem |
| Határidő | Igen | Igen, ha A határidőt a felelős változtathatja kapcsoló aktív Nem, ha A határidőt a felelős változtathatja kapcsoló inaktív |
| Emlékeztető beállítása- abszolút (egyéni időpont) - Megjegyzés: csak saját magának állítható be, nem lehet későbbi, mint a feladat határidejének dátuma. Határidő nélküli feladathoz is beállítható. | Igen | Igen |
| Emlékeztető beállítása- relatív x perccel /órával /nappal /héttel /hónappal a határidő előtt) Megjegyzés: csak saját magának állítható be. | Igen | Igen |
| A határidőt a felelős változtathatja | Igen | Nem |
| Címke | Igen | Igen |
| Funkció | Tulajdonos szerkesztheti? | Felelős szerkesztheti? | Közreműködő szerkesztheti? |
|---|---|---|---|
| Fájl feltöltés | Igen | Igen | Nem |
| Látja az alfeladat feladatát | Igen | Igen | Igen |
| Alfeladat létrehozása feladat alá | Igen | Nem | Nem |
| Fájl megtekintése az adatlapon | Igen | Igen | Nem |
| Fájl letöltés az adatlapról | Igen | Igen | Igen |
| Fájl törlése szerkesztéskor | Igen | Igen | Nem |
| Fájl megtekintése az előzményekben | Igen | Igen | Nem |
| Megjegyzés írása a feladathoz | Igen | Igen | Nem |
| Megjegyzésben felhasználó (Létrehozó, Felelős, Közreműködő) megjelölése (@ használata) | Igen | Igen | Nem |
Ismétlődő feladat szerkesztése
Az Ismétlődő feladatot szerkesztheti a feladat Létrehozója és Felelőse a Lista nézetben a feladat hárompontos menüjében a Szerkesztés-re kattintva vagy Kanban nézetben a ceruza ikonra kattintva:
- szerkeszthető külön az ismétlődő feladatsorozat egyik tagja,
- szerkeszthető az adott feladat és az azt követő feladatok a sorozatban (tömeges szerkesztés),
- szerkeszthető minden feladat a sorozatban (tömeges szerkesztés).

Ismétlődő sorozat egyetlen tagjának szerkesztésekor a szabályok a következők:
- A Létrehozó és a Felelős szerkesztheti a nem ismétlődő feladat szerkesztési szabályait figyelembe véve: határidőt a Felelős csak akkor ha be van kapcsolva a A határidőt a felelős változtathatja kapcsoló;
- Ismétlődő feladat nem módosítható vissza nem ismétlődővé (Ismétlődő feladat kapcsoló nem módosítható);
- Határidő módosításakor az új határidő - az előtte és utána lévő esemény időpontjai közt szabadon mozgatható (napi szinten, óra percet nem nézve);
- Ismétlődés gyakorisága nem szerkeszthető;
- Emlékeztetőt a Létrehozó és a Felelős saját magának egyedit tud beállítani, és később azt módosítani is tudja.

Ismétlődő sorozat tagjainak tömeges szerkesztésére vonatkozó szabályok:
- csak a Létrehozó szerkesztheti az ismétlődés gyakoriságát, Felelős nem szerkesztheti;
- Létrehozó az ismétlődés gyakoriságát csak relatív módon tudja módosítani - az ismétlődés gyakoriságának állításával a régi sorozat törlődik és helyett új sorozat jön létre a megadott adatokkal;
- a Létrehozó módosíthatja az emlékeztetőt (csak relatív módon megadva és csak a sajátját);
- a Felelős módosíthatja az emlékeztetőt (csak relatív módon megadva és csak a sajátját);

Feladat törlése
Minden Feladatkiosztás Felhasználó törölheti az általa létrehozott feladatot. Ekkor a feladat a Lomtárba kerül, ahonnan később véglegesen törölhető vagy visszaállítható.
A feladat törlésével (lomtárba helyezésével) annak alfeladatai is lomtárba kerülnek, a köztük fennálló kapcsolat megmarad. Az alfeladat lomtárba helyezésével a feladata nem helyeződik lomtárba, a köztük lévő kapcsolat fennmarad, az alfeladat külön visszaállítható a feladat alá.
Kapcsolódó témakörök: Lomtár
Feladat megjegyzéseinek kezelése
A feladat és az alfeladat részletes adatlapja mellett jobb oldalon található a Megjegyzések fül, mely segítségével a feladat Létrehozója, Felelőse és a Közreműködők chat formájában megjegyzéseket rögzíthetnek az adott feladathoz.
Attól függően, hogy a bal oldalon melyik feladaton áll a Feladatkiosztás Felhasználó, a jobb oldalon annak a feladatnak a megjegyzései fognak megjelenni.
Új megjegyzés írása mellett elérhető a saját megjegyzés szerkesztése, törlése, valamint egy adott megjegyzésre történő válasz írása is.

A megjegyzések mellé vagy anélkül fájl tölthető fel a feladathoz. Mindhárom résztvevő számára elérhető funkció, hogy a megjegyzésben felhasználó (Létrehozó, Felelős/Közreműködő) is megjelölhető a @ használatával.
A Megjegyzések fülön a Mentés és Mégse gombok csak akkor jelennek meg, ha a szövegmezőbe belekattintott a Felhasználó vagy ha a fájl feltöltve.
A feladat Adatlapján a Megjegyzések fülön elérhető a Vissza gomb, melyet megnyomva a Feladatok menübe juthat vissza a Felhasználó.
Feladat előzményeinek áttekintése
A feladat és alfeladat részletes adatlapja mellett jobb oldalon található az Előzmények fül, mely segítségével a feladat módosítási előzményei tekinthetők át.
Attól függően, hogy a bal oldalon melyik feladaton áll a Feladatkiosztás Felhasználó, a jobb oldalon annak a feladatnak az előzményei fognak megjelenni. Az Előzmények fülön az előzményeket dátum szerint csökkenő sorrendben látja a Feladatkiosztás Felhasználója.

Értesítések
A feladatokhoz tartozó eseményekről beállíthatók Europroof Start-on belüli értesítések és e-mail értesítések is az Értesítések menüpont alatt.

Kapcsolódó témakörök: Értesítések